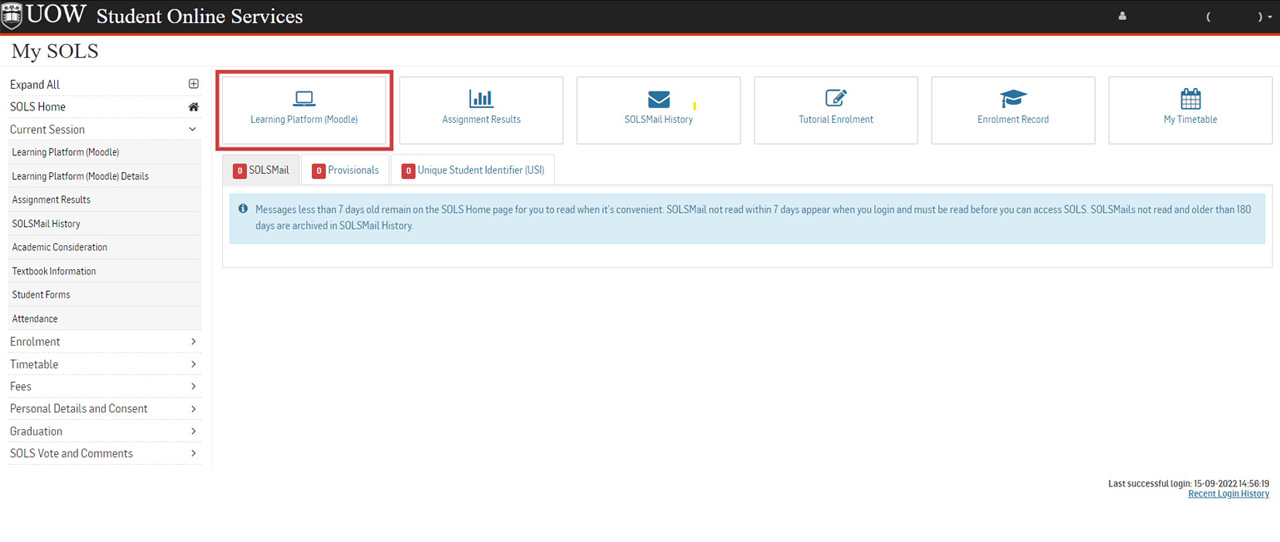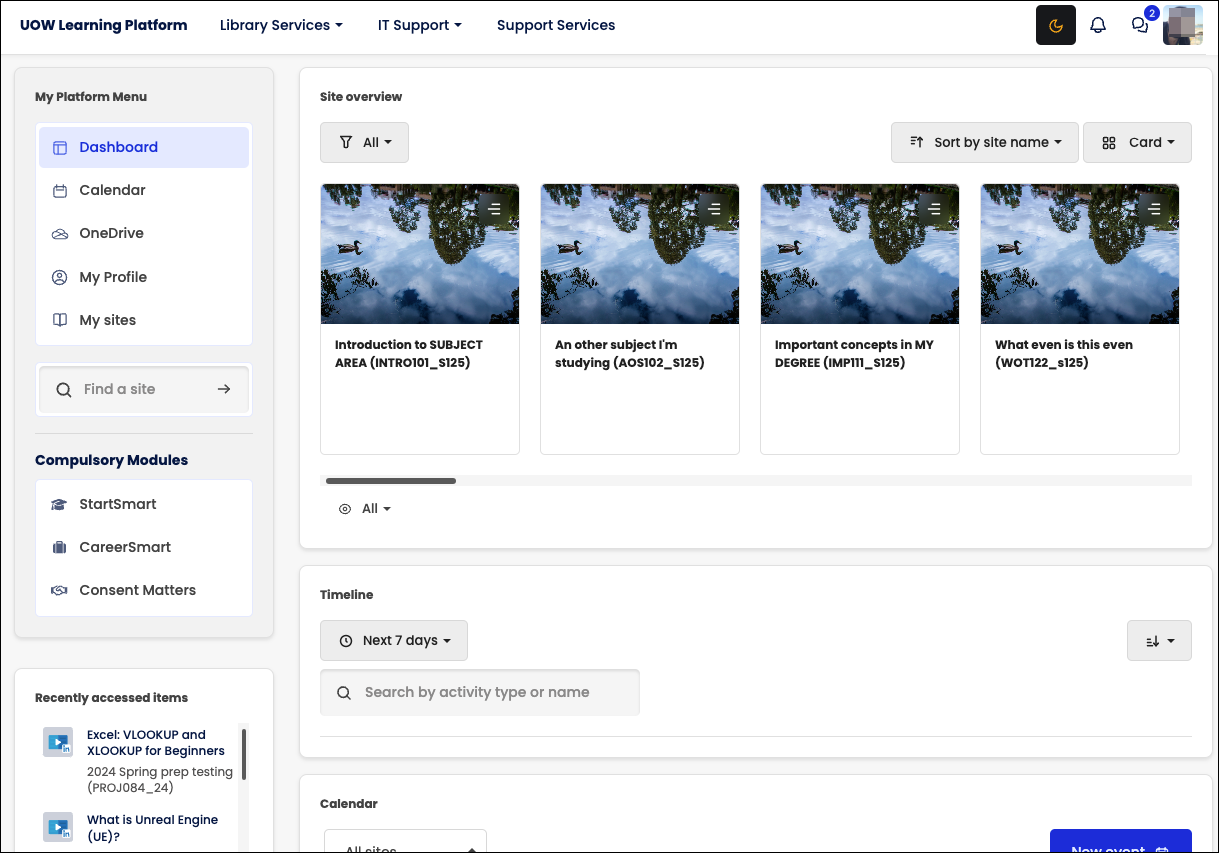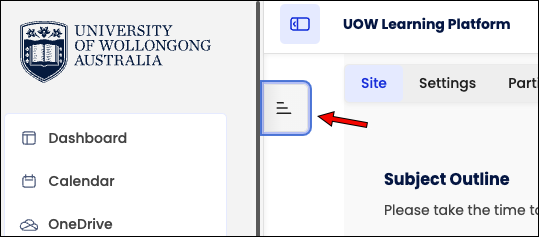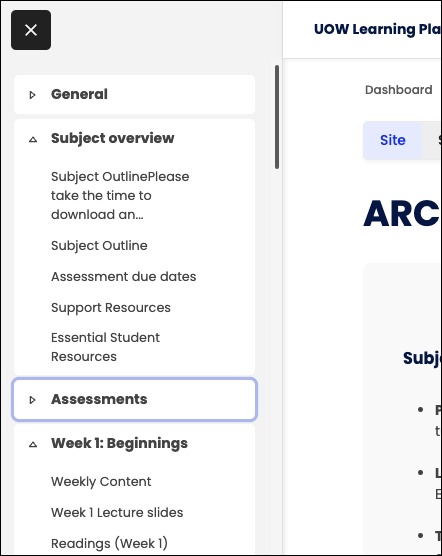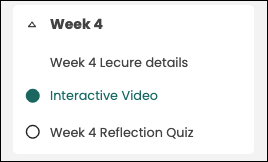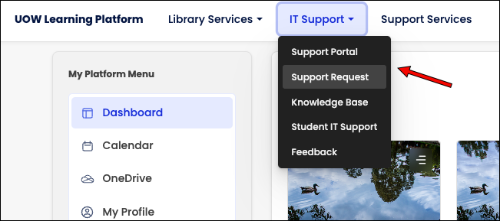What is Moodle?
Moodle is a Learning Management System (LMS) that part of the UOW Learning Platform and is used by the university to host course materials, to submit or complete assessments, and to participate in discussions.
When you study at the university, you will be able to access Moodle sites for each of your subjects and for some extracurricular activities.
What do you use Moodle for?
You can use Moodle to access important documents (like subject outlines, assessment rubrics, lecture slides and recordings), to submit assessments, to complete assessments like quizzes, to check your grades for assessments and to participate in discussion forums.