This resource will provide an overview of Microsoft PowerPoint. We will define some key terms, describe the layout of PowerPoint and explain how to use PowerPoint to create a presentation.
What is Microsoft PowerPoint?
Microsoft PowerPoint is a slideshow presentation program that provides you with an interface to design multimedia slides that can be displayed through a projector or personal computer. You can incorporate images, sounds, videos, text and charts to create a presentation.
What can you use Microsoft PowerPoint for?
You can use Microsoft PowerPoint to create presentations. At university, you can use it to complete presentation-based assessment tasks.
Glossary of terms
|
Animations |
An animation is a visual or sound effect that you can apply to different objects of your presentation, including text and images. Animations can be used to grab your audience’s attention, to highlight important parts of your presentation and to present information in unique ways. |
|
Objects |
Objects are the different elements you use to create a slide, such as textboxes, images and charts. |
|
Slide |
A slide is one “frame” of your presentation. |
|
Slide Show |
A slide show is a collection of slides that together form your presentation. |
|
Theme |
A theme is the design scheme of your presentation. PowerPoint has several pre-set themes for you to choose from, or you can create your own. |
|
Transition |
A transition is a special effect that can appear when you transition between slides while presenting. An example of a transition is the wipe transition, which will appear as if your slide is being “wiped” away when you transition to the next slide. |
Navigating PowerPoint
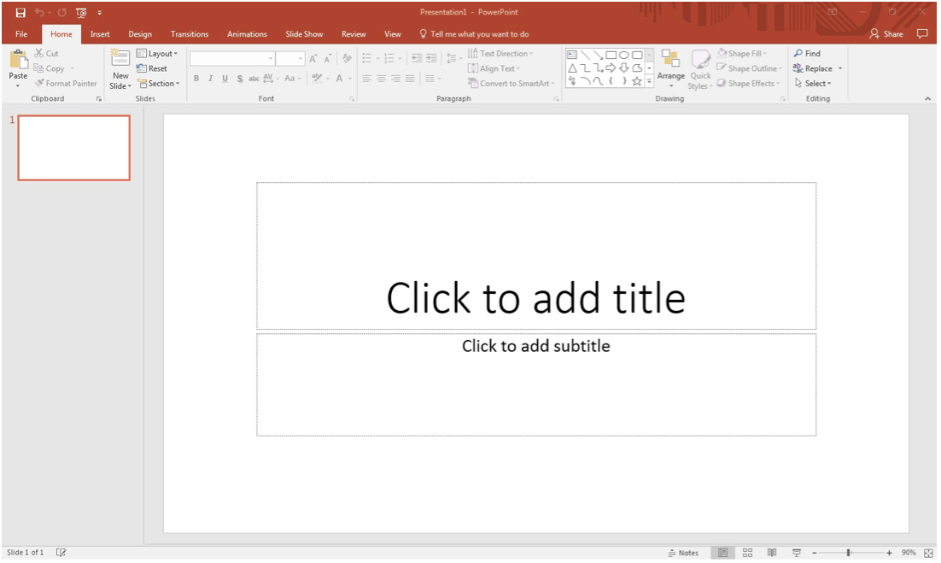
NOTE: This is an image of PowerPoint opened on a computer using the Windows operating system. The layout of PowerPoint will appear slightly differently on a computer using macOS.
|
Ribbon |
The Ribbon in PowerPoint contains the common Microsoft Program tabs detailed in our ‘Microsoft Office’ resource, as well as the Draw, Transitions, Animations and Slide Show tabs.
|
|
Notes Pane |
The Notes Pane is a section where you can record notes on what you are going to say for each slide. These notes will not be visible to your audience when you are presenting. You can also print out a copy of your presentation with the notes. |
|
Outline Pane |
The Outline Pane allows you to view and adjust the order of your slides. |
|
Slides Pane |
The Slides Pane is where you create and edit the content of your slides. |
|
Status Bar |
The Status Bar contains key information about your file, including the number of slides and language settings, as well as display options. |
Creating a presentation in PowerPoint
To create a new presentation in PowerPoint, click on ‘New’ in the File tab. The window that appears will look like the one above.
|
Adding a new slide |
To add a new slide, click on the ‘New Slide’ button in the Home tab. A new slide will then be added to your presentation. To choose a particular layout of slide, click on the downward point arrow next to the ‘New Slide’ button and select the layout you would like to use. |
|
Adding text and media to a slide |
To add text to a slide, click anywhere inside a textbox with the text ‘Add title’ or ‘Click to add text’ and type. If there is no textbox visible, or if you would like to add one, click on the ‘Text Box’ button in the Insert tab. Click your left-mouse button in the area of the slide that you would like the textbox to be located, and drag the cursor until the textbox is in the size and shape you want. A cursor will appear inside the text box and you can then type to add text. To add other types of content, select the type of content you would like to add from the Insert tab and follow the prompts. |
|
Adding animations to objects |
To add an animation to an object, click on the object to select it. Then select and click on the animation you would like to use from the Animations tab. The animation will now be applied to the object you have selected. You can add multiple animations to an object by selecting multiple effects. |
|
Changing the order of your slides |
To change the order of your slides, click on the slide you would like to relocate in the Outline Pane and drag it into the desired position within the slideshow. |
|
Adding transitions |
To add a transition to a slide, select the slide from the Outline Pane by clicking it. Select and click on the transition you would like to use from the Transitions tab. The slide will now have a transition applied. |
Presenting your PowerPoint presentation
|
Opening your presentation |
To open your PowerPoint presentation, click on the ‘From Beginning’ button in the Slide Show tab. The first slide of your presentation will appear on the screen you are using. |
|
Navigating between slides |
To navigate between slides, you can use the left or right arrow buttons on your keyboard to move forward and backward. Alternatively, you can click the left mouse button to move forward through your slides. NOTE: If you have used animations in your presentations, you will need to press the right arrow key or click on the left-mouse button for it to take effect. |
|
Closing your presentation |
To exit your PowerPoint presentation, you can press the ‘Esc’ key on your keyboard. |